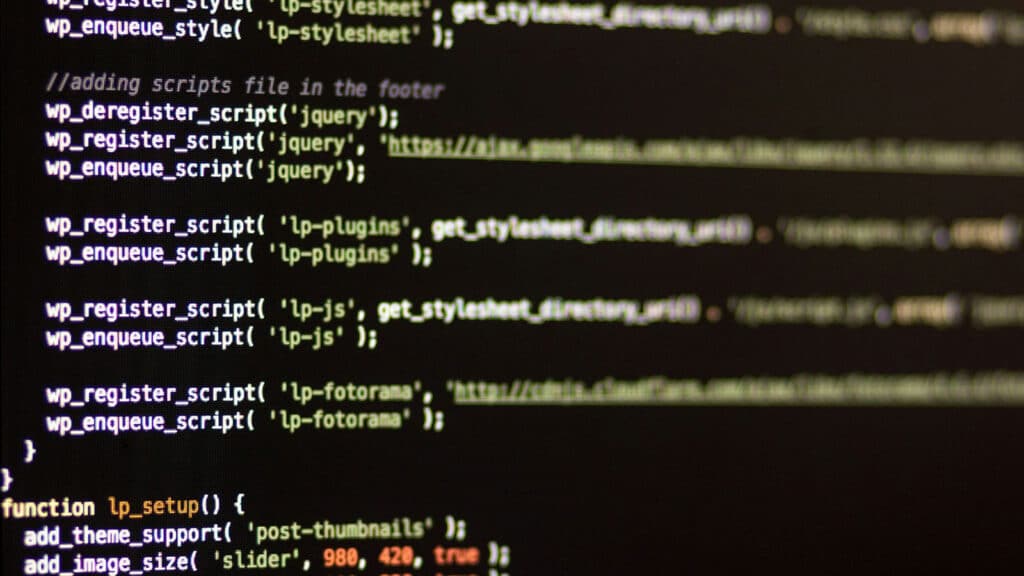Welcome back to our WordPress development series! In our previous post, we covered the basics of getting started with WordPress development. Today, we’re taking a deeper dive into creating your first WordPress theme. This step-by-step guide will walk you through the process, from setting up your theme folder to adding essential files and coding the basic structure.
Introduction
Creating your first WordPress theme might seem daunting, but with the right guidance, you can build a custom theme that perfectly suits your needs. In this tutorial, we’ll cover the fundamental steps to get you started on creating your first WordPress theme.
Setting Up Your Theme Folder
The first step in creating your first WordPress theme is setting up your theme folder. For detailed instructions, you can refer to the WordPress Theme Developer Handbook.
- Navigate to your WordPress installation directory: Go to
wp-content/themes/. - Create a new folder: Name it something descriptive, like
my-first-theme.
Essential Files for Your Theme
A WordPress theme requires a few essential files to function properly.
style.css
This file contains the CSS code for your theme. You can learn more about CSS on W3Schools
/*
Theme Name: My First Theme
Author: Your Name
Description: A custom WordPress theme
Version: 1.0
*/index.php
This is the main template file.
<!DOCTYPE html>
<html <?php language_attributes(); ?>>
<head>
<meta charset="<?php bloginfo( 'charset' ); ?>">
<title><?php bloginfo( 'name' ); ?></title>
<link rel="stylesheet" href="<?php bloginfo('stylesheet_url'); ?>">
</head>
<body>
<header>
<h1><?php bloginfo('name'); ?></h1>
<p><?php bloginfo('description'); ?></p>
</header>
<div id="content">
<?php
if ( have_posts() ) :
while ( have_posts() ) : the_post();
the_content();
endwhile;
else :
echo '<p>No content found</p>';
endif;
?>
</div>
<footer>
<p>© <?php echo date('Y'); ?> <?php bloginfo('name'); ?></p>
</footer>
</body>
</html>Adding a Screenshot
Include a screenshot of your theme for easy identification in the WordPress admin.
- Create a screenshot: Take a screenshot of your theme (800x600px) and save it as
screenshot.pngin your theme folder.
Enqueueing Styles and Scripts
To properly add stylesheets and scripts, use the functions.php file.
functions.php
Create this file in your theme folder.
<?php
function my_theme_enqueue_styles() {
wp_enqueue_style( 'style', get_stylesheet_uri() );
}
add_action( 'wp_enqueue_scripts', 'my_theme_enqueue_styles' );
?>Template Files
WordPress themes can include various template files to customize different parts of your site.
header.php
Create a separate header file.
<!DOCTYPE html>
<html <?php language_attributes(); ?>>
<head>
<meta charset="<?php bloginfo( 'charset' ); ?>">
<title><?php bloginfo( 'name' ); ?></title>
<link rel="stylesheet" href="<?php bloginfo('stylesheet_url'); ?>">
</head>
<body>
<header>
<h1><?php bloginfo('name'); ?></h1>
<p><?php bloginfo('description'); ?></p>
</header>footer.php
Create a separate footer file.
<footer>
<p>© <?php echo date('Y'); ?> <?php bloginfo('name'); ?></p>
</footer>
</body>
</html>index.php
Update to include header and footer.
<?php get_header(); ?>
<div id="content">
<?php
if ( have_posts() ) :
while ( have_posts() ) : the_post();
the_content();
endwhile;
else :
echo '<p>No content found</p>';
endif;
?>
</div>
<?php get_footer(); ?>Customizing Your Theme
Now that you have the basic structure, you can start customizing your theme.
Adding a Custom Header Image
<?php
function my_theme_custom_header_setup() {
add_theme_support( 'custom-header' );
}
add_action( 'after_setup_theme', 'my_theme_custom_header_setup' );
?>Creating a Sidebar
<?php
function my_theme_widgets_init() {
register_sidebar( array(
'name' => 'Primary Sidebar',
'id' => 'primary-sidebar',
'before_widget' => '<div class="widget">',
'after_widget' => '</div>',
'before_title' => '<h2 class="widget-title">',
'after_title' => '</h2>',
) );
}
add_action( 'widgets_init', 'my_theme_widgets_init' );
?>Conclusion
Congratulations! You’ve taken the first steps in creating your first WordPress theme. This guide covered the basic setup, essential files, and initial customization. Stay tuned for more detailed tutorials on enhancing your theme with advanced features and design elements. For professional web development services, visit our web development services page. Don’t forget to subscribe to our blog and join our community for the latest updates and discussions.